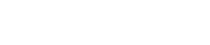This is a very simple and quick guide so that you start posting your youtube clips here in the forums and is divided on the following sections:
- Record your clip
- Upload to youtube
- Post in the forums or your website
Recording your clip
Get Camstudio
First we'll need to get some screen capture software. On our example I'll be using CamStudio which is free and very easy to set up.

Download link
WebSite: http://www.camstudio.org
Configure CamStudio
After installing CamStudio and before starting - be sure that you create a work folder by yourself somewhere on your computer - on my case I've used a folder called "AVI" placed on the desktop - this is where I keep all movie files.
Start up CamStudio and configure the basic settings:
Region --> Fixed Region - this is important because it will set up a fixed region and ensure that your image is scaled to fit youtube's image proportion.
When clicking it will ask to enter Width and Height - I'm using 450x340 - but you can also click on select and define a window using the mouse (useful for adapting to other sizes)
"Fixed top left corner" is not selected
"Drag corners to pan" is selected
Options --> Do not Record Audio
Options --> Enable AutoPan
------------------------------------------------------------------
Start Recording
To record a new video I recommend using the shortcut keys.
By default F8 starts recording and F9 will stop
You can also choose your prefered shortcuts on Options --> Keyboard Shortcuts
- When you press the stop button - a new menu will appear asking where you wish to place the newly recorded clip. You should select the work folder you've previously created on the desktop. I also recommend giving a simple title and use numbers so that you can try over and over again. (e.g. myClip01.avi)
Once you press the ok button, the video will be created and a quick movie player (from camstudio) will open up and let you view the result
- You can repeat these steps as many times needed until you get the results you like, just remember to record things slowly and using very clear steps so that everyone else viewing your clip later can also get an idea of what you are doing and which options are available.
To sucessfully upload your video to youtube you need to create AVI files smaller than 100Mb and shorter than 10 minutes. (or you can upload several smaller clips by yourself to compose a bigger one..)
------------------------------------------------------------------
Uploading to youtube
Youtube is a service that let's you upload these clips and share them anywhere you wish.
To upload clips it is necessary to register yourself (free registration)
You can register here: http://youtube.com/signup
After sign up - you can click the "Upload" button that is usually placed on the top-right corner of the site.
There are 4 boxes where you can add the details of your clip
- Title - is the title that will be displayed for your clip (keep it short and easy to understand)
- Description - as the name implies will add a short description for your clip when viewed from youtube's page
- Tags - this step is very important - to keep you clips associated with wb always add WinBuilder as the first tag, then add keywords that describe the purpose of your clip. Whenever someone views a winbuilder related clip - your clip will also be displayed on this list.
- Video Category - I select "HowTo & DIY"
On the second page a window appears and you only need to browse your file on disk and press the "Upload Video" button
This uploaded clip takes around 10~15 minutes to become converted and available online, you can check all your videos by clicking on your profile name.
---------------------------------------------------------------------------------
Posting your clip in the forums
This is valid for any youtube video - not just the ones you upload.
- Get the identifier adress of the youtube clip you want to use
We'll use as example this clip adress: http://youtube.com/watch?v=mUEH5wQb73A - the identifier is the last sequence of digits after ?v= in this case we need to copy mUEH5wQb73A to your clipboard
- Start a new topic or reply to a topic here on the forums
Write anywhere you wish this sequence replacing our example identifier with the one you wish to use:
[youtube]mUEH5wQb73A[/youtube]And this should be enough to get your clip displayed here in the forums.
You can also click on the "Quick Access --> Insert: Youtube" link on the box that is placed on your left when writing something here. Then all you need to do is paste the identifier code and it will add these youtube markers by itself.
End result is something like this:
http://www.youtube.com/v/mUEH5wQb73A
You can also add several youtube clips on the same post and even center them on the middle of the topic if you wish:
[center][youtube]mUEH5wQb73A[/youtube][/center]
Hope this helps more people posting their clips - once you've done it once you'll see how easy it really is and why posting a clip can be a very good tool to pass along your idea of how to things to others - it's almost like literally showing people what needs to be done in a universal language..
Have fun!