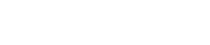Alright everyone, here are the details.
My Operating system is windows 10 64 bit. My USB drive is a Samsung flash drive. Below is the flash drive I bought.
http://www.newegg.co...7-452-_-Product
My goal is to put Gandalfs windows PE, a few versions (Windows 10, windows 8, windows 7, specifically 32 bit versions so that it works on 64 bit computers as well). I also want to put a few antivirus ISO's (Avira, Kaspersky, bit defender). I want this USB to be able to load while I select from the list what I want to run. Ive been able to accomplish getting one PE on the USB using other programs 9xboot and rufus), but I dont want to buy multiple flash drives for every ISO. I want to be smart about this and thats why I bought a 32 gb flash drive.
This is the website to the windows PE: www.windowsmatters.com
Ive come to the conclusion that the best available software for what I want to do is Rmprep combined with easy2boot.
Ive put the Gandalfs pe in the PE folder of easy2boot. I opened up Rmprep and selected FAT32 and HDD option.
https://gyazo.com/ad...ea454d6b146fca7
Here are images of the QEMU after running it.
https://gyazo.com/0e...d9dcbcf1b14c9df
Here are some instructions I found from the Easy2boot website regarding my ISO specifically. I had trouble going through the process. (control+F, type gandalf)
http://www.easy2boot...and-winpe-isos/