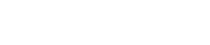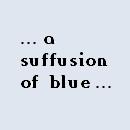[FRENCH TOPIC] Comment installer et utiliser Windows 7 sur HDD USB avec toutes les fonctions
#1
![[FRENCH TOPIC] Comment installer et utiliser Windows 7 sur HDD USB avec toutes les fonctions: post #1](http://reboot.pro/public/style_images/metro/icon_share.png)
Posted 01 August 2010 - 08:30 PM
Voila plusieurs semaine que je travail dur pour faire probablement le premier vrai et facile tutoriel pour installer Windows 7 Sur Disque Dur Externe USB. Ce tutoriel est en français et pour l'instant aucun en anglais. Alors bon patentage et j'espère que ça marche pour vous! Si ça la fonctionné, s.v.p. dit-le afin de montrer aux autres que ce tutoriel est bon et sachez que vous n'aurez pas besoin d'outils juste de quelque petite choses et je vous conseille de reviser ce tutoriel avant de commencer. Bon travail et bonne chance!
Voilà le tutoriel:
Contrat d'utilisation
JE NE SUIS PAS RESPONSABLE DE TOUT DOMMAGE QUE CE GUIDE PEUT FAIRE. CE GUIDE EST PRéSENT POUR CEUX QUI DéSIRENT INSTALLER WINDOWS 7 A UN ENDROIT INABITUELLE ET POUR S'AMUSER. CE GUIDE EST AUSSI POUR APPRENDRE. SI VOUS AVEZ TROP PEUR D'UTILISER CE GUIDE, NE L'UTILISER PAS! IL NE REQUIERE AUCUNE MODIFICATION MATERIELLE A MOINS QUE VOUS AYEZ BESOIN DE PLUS DE MéMOIRE. TOUT CES éTAPES SONT éCRIS PENDANT QU'ILS SONT UTILISé (C-à-D QUE JE FAIS CE J'ECRIS SUR MON GUIDE EN MÊME TEMPS QUE JE LE SUIS) SI IL MANQUE QUELQUE CHOSE OU SI LES INSTRUCTION SONT PAS CLAIR, N'éSITEZ à LAISSER UN COMMENTAIRE.
----------------
PRé-REQUIS:
Min. de 1 Go de RAM
Disque dur externe USB (Min 30 GB)
DVD d'installation de Windows 7 (Ou une image .ISO)
Clé de licence de Windows 7
VMWare Workstation 7.1 (version d'essaie ou enregistré) http://vmware.com
Windows XP / Vista / 7 sur l'ordinateur que vous souhaitez installer Windows 7
Le fichier "Usbbootfix.bat", vous pouvez le chercher sur Internet ou aller en bas du guide, je vous donne le code.
Un autre ordinateur avec Windows Vista ou Windows 7 (en option si vous n'avez pas partitionné votre disque et si vous ne voulez pas perdre des données)
Sauvegarde de toutes les données que vous souhaitez conserver en cas de problème.
Temps libre et un cerveau qui fonctionne.
----------------------
étape 1: partitionnement du disque ... (Si vous voulez utiliser tout le disque ou si vous avez déjà une partition dédiée, ignorez cette étape)
1 - Connectez votre disque dur externe USB à un ordinateur exécutant Windows. (Connectez le à un ordinateur Windows Vista ou Windows 7, si vous ne voulez pas perdre vos données. (Je le fais sur Windows 7, mais Windows XP a la mÊme façon de travail)
2 - Allez sur le bureau et clic droit sur Poste de travail
3 - Sélectionnez et cliquez sur «Gérer»
4 - Allez dans Gestion des disques -> Stockage (ou l'inverse)
5 - Une fois chargé trouvez et sélectionnez le disque puis la partition que vous souhaitez utiliser.
- 5.1- Si vous avez déjà une partition et que vous ne voulez pas l'effacer, allez à la 5.1.1, si vous allez utiliser le disque au complet ou si il est vide, aller à 5.2 .
- - 5.1.1- DéFRAGMENTEZ! CETTE éTAPE PEUT éFFACER DES DONNéES SI LE DISQUE EST FRAGMENTé!
- - 5.1.2- Dans gestionnaire des disques que vous ouvert au préalable, Séléctionnez la partition que vous avez Défragmenté.
- - 5.1.3- Clique droit et sélèctionnez "Réduire le volume" (La requÊte de l'espace de compactage peut durer plusieurs minutes)
- - 5.1.4- Suivez l'assitant.
- 5.2- Encore plus simple et fonctionnent sous tous les OS de Microsoft. Créer une partition. Pour certains d'entre-vous, vous savez déjà comment faire mais d'autre non alors suivez cette section!
- - 5.2.1- Sélèctionnez l'espace vide dans votre disque.
- - 5.2.2- Clique droit puis cliquez sur créer une partition
- - 5.2.3- Créez une partition principal (Suivez l'assitant)
6- Une fois votre disque prÊt, passer à l'étape 2!
---------------------
étape 2: Préparation de l'ordinateur
(NOTE: Libérez la mémoire de tous logiciel inutile et désactivez temporairoment les scans automatique de votre antivirus mais PAS le scan en temps réel.)
1- Installer VMWare si ce m'ais pas déjà fait (et je ne couvre pas l'installation du logiciel parce que je crois bien que vous savez comment faire)
2- Démmarrer VMWare
3- Cliquex sur New virtual machine (ou File -> New -> Virtual Machine...
4- Sélèctionnez Custom puis faite suivant.
5- Choisissez Workstation 6.5-7.x, suivant
6- Sélèctionnez "I will install the operating system later." (Nous ne voulons pas qu'il fasse la configuration automatique), suivant.
7- Sélèctionnez "Microsoft Windows" Puis en bas "Windows 7", suivant,
8- Laissez comme tel, suivant. (Ne changez pas les paramÊtres de cette fenÊtre)
9- Nombre de processeur que vous voulez, suivant. (ATTENTION: Une mauvaise configuration peut rendre le système instable)
10- Mémoire 512 MB, suivant
11- Laissez comme tel, suivant.
12- Normallement, il correctement configuré mais certains ne le sont pas, choisissez "LSI Logic SAS", suivant
13- Sélèctionnez "Use a Physical disk (for advanced users)"
14- Sélèctionnez votre disque dur et "Use Individual partitions" (Identifier votre disque grâce a sa taille à la prochaine étape)
15- Cochez la partition que vous souhaitez utilisez, suivant.
16- Laissez tel quel, suivant
17- Cliquez sur Finish
18- Cliquez sur "Edit virtual machine settings"
19- Enlever tous ce que vous n'avez pas sur votre ordinateur. (Ex. "Floppy" pour les laptop, c'est une disquette)
20- Sans fermez la fenÊtre, cliquez sur "CD/DVD (IDE)" puis séléctionnez votre lecteur de disque ou une l'image du DVD d'installation de Windows 7. Cliquez sur OK
---------------------------
étape 3: Installation de Windows 7
1- Cliquez Sur "Power on this virtual machine"
2- Tenter D'entrez sur le bios en appuyant sur F2 (Si vous manquez votre coup, faite CTRL + AL + INSERT et reéssayer)
- 2.1- Dans le BIOS, aller dans boot avec la flèche de droite puis replacer "CD-ROM Drive" Tous en haut avec les instructions en bas de l'écran.
- 2.2- Une fois replacer, aller a EXIT et choisissez "Exit Saving Changes"
3- Chargez le DVD de Windows 7
4- Séléctionnez la langue principal, Le format de l'heure et la monnaie et Le clavier.
5- Cliquez suivant puis Installer Maintenant.
6- Attendez le démmarrage de l'installeur
7- Cochez "J'accepte les termes du contrat de licence" puis suivant.
8- Sélèctionnez "Personnalisée (Options Avancée)"
9- Sélèctionnez la partition créer au préalable, puis suivant.
10- Attendez la fin de la première étape de l'installation, puis passez à l'étape suivante
(Normallement, 5 -15 minutes est nécessaire pour l'installation. La finalisation prend environ 10 Minutes. Au total, l'installation prend autour de 30 minutes.)
-----------------------
étape 4: Configuration de WIndows
[[[ Si vous voulez faire cette étape sans la machine virtuel, allez à la fin du guide et chercher l'étape seconde 4 (POUR UTILISATEUR RAPIDE ET EXPéRIMENTé) ]]]
(NOTE: Le premier démarrage peut Être très long, 5 -6 minutes des fois 10 minutes)
1- Toujours dans la machine virtuel, quand vous Êtes rendu à la fenÊtre de configuration.
2- Entrez le nom d'utilisateur que vous souhaitez avoir. (Ex: Marjorie), puis le nom que vous voulez donnez à votre ordinateur (Sert a identifier l'ordinateur sur le réseau), puis suivant.
3- Entrez un mot de passe si vous le voulez et une indication si vous avez un mot de passe, quand vous avez fini ou vous ne voulez pas de mot de passe, faite suivant.
4- Entrez votre clé de licence (JE NE DONNE PAS DE CLé DE LICENCE ET NE ME CONTACTEZ PAS POUR EN AVOIR UNE, SI VOUS AVEZ LE DVD VOUS DEVEZ AVOIR UNE CLé DE LICENCE), décochez "Activer automatiquement Windows quand je serais en ligne" au cas où vous feriez une gaffe et que vous devrez recommencer. Faite suivant.
5- Sélèctionnez l'option que vous voulez mais je recommande "Utiliser les paramètres recommandés"
6- Ajuster votre fuseau horaire puis, faite suivant.
7- Sélèctionnez "Réseau Domestique"
8- Le bureau devrait apparaître après 1-2 minutes.
9- Passez à l'étape 5.
-----------------------------------
étape 5: Activation du mode Démarrage USB...
1- ArrÊtez la machine virtuel normalement.
2- Copiez le fichier "usbbootfix.bat"
- 2.1- Bon pour ceux qui n'ont pas le code le voilà
- - 2.1.1- Aller sur le bureau de votre vrai ordinateur et créez un fichier exactement nommé "usbbootfix.bat"
- - 2.1.2- Ouvrez le avec Bloc-notes.
- - 2.1.3- Copiez le code suivant de dans et sauvgarder:
----------------------- Début du code ------------------------------
@echo off
if "%1"=="fix" goto :fix
rem -- install task
copy /y "%~f0" "%SystemRoot%system32usbbootfix.bat"
SCHTASKS /Create /RU SYSTEM /SC ONEVENT /MO "*[System[Provider[@Name='Microsoft-Windows-UserPnp'] and EventID=20003]]" /EC System /TN USBBootFix /TR "'%SystemRoot%system32usbbootfix.bat' fix" /F
rem -- apply other settings
reg add HKLMSYSTEMCurrentControlSetservicespciide /v Start /t REG_DWORD /d 0x0 /f
reg add HKLMSYSTEMCurrentControlSetservicesmsahci /v Start /t REG_DWORD /d 0x0 /f
reg add HKLMSYSTEMCurrentControlSetservicesintelide /v Start /t REG_DWORD /d 0x0 /f
reg add HKLMSYSTEMCurrentControlSetservicesviaide /v Start /t REG_DWORD /d 0x0 /f
rem -- run :fix once after install
:fix
call :fixservice usbehci "Boot Bus Extender"
call :fixservice usbohci "Boot Bus Extender"
call :fixservice usbuhci "Boot Bus Extender"
call :fixservice usbhub "System Bus Extender"
call :fixservice usbstor "SCSI miniport"
goto :eof
:fixservice
setlocal
set Start=
set Group=
for /f "skip=2 tokens=1,2,*" %%I in ('reg query HKLMSYSTEMCurrentControlSetservices%~1') do (
if "%%I"=="Start" set Start=%%K
if "%%I"=="Group" set Group=%%K
)
if not "%Start%"=="0x0" reg add HKLMSYSTEMCurrentControlSetservices%~1 /v Start /t REG_DWORD /d 0x0 /f
if not "%Group%"=="%~2" reg add HKLMSYSTEMCurrentControlSetservices%~1 /v Group /t REG_SZ /d "%~2" /f
endlocal
goto :eof
----------------------- Fin du code --------------------------
- - 2.1.4- Quitter le programme.
- - 2.2- Copiez le fichier dans le répertoir racine (Par exemple, windows 7 installé sur f: ( f: )
3- Re-lancer la machine virtuel.
4- Quand la machine virtuel a fini de chargé, Menu démarrer -> Ordinateur
5- Double cliquez sur Windows 7 (Votre disque dur la où vous avez installé Windows 7)
6- Clique droit sur "usbbootfix.bat"
7- éxecuter en tant administrateur
8- Quand l'éxecution est fini, arrÊtez la machine virtuel.
9- Passer à l'étape 6!
---------------------------
étape 6: Démarrage Multi-boot...
1- Redémarrer votre ordinateur
2- Assurez-vous que votre BIOS est configuré pour démarrer sur USB
3- Amuser vous avec Windows 7 Sur un disque dur USB! (Il est possible que vous ayez a installer plusieurs pilotes avant de vous amuser...)
---------------------------
[[[ ÉTAPE SECONDE 4 ]]]
Configuration sans machine virtuel
1- Après avoir effectué une partie de l'étape 3, la fin de l'installation fera redémarrer l'ordinateur pour faire l'étape "Fin de l'installation". Quand vous aurez atteint l'étape "Fin de l'installation" attendez que le système est chargé les services puis quand vous voyez la fenÊtre d'installation avec la dernière étape en cours, faite SHIFT + F10.
2- Tapez "cd "
3- Tapez "usbbootfix"
4- Attendez qu'il est fini puis arrÊtez la machine virtuel dès qu'il a redémarrer et qu'il charge le BIOS.
5- Redémarrer sur votre disque dur externe
6- Si vous avez bien suivi ces instructions, vous devriez Être capable de démarrer Windows 7 sur votre ordinateur sans écran bleu (appelé aussi "Blue Screen Of Death" ou simplement "BSOD")
7- Entrez le nom d'utilisateur que vous souhaitez avoir. (Ex: Marjorie), puis le nom que vous voulez donnez à votre ordinateur (Sert a identifier l'ordinateur sur le réseau), puis suivant.
8- Entrez un mot de passe si vous le voulez et une indication si vous avez un mot de passe, quand vous avez fini ou vous ne voulez pas de mot de passe, faite suivant.
9- Entrez votre clé de licence (JE NE DONNE PAS DE CLé DE LICENCE ET NE ME CONTACTEZ PAS POUR EN AVOIR UNE, SI VOUS AVEZ LE DVD VOUS DEVEZ AVOIR UNE CLé DE LICENCE), décochez "Activer automatiquement Windows quand je serais en ligne" au cas où vous feriez une gaffe et que vous devrez recommencer. Faite suivant.
10- Sélèctionnez l'option que vous voulez mais je recommande "Utiliser les paramètres recommandés"
11- Ajuster votre fuseau horaire puis, faite suivant.
12- Sélèctionnez "Réseau Domestique"
13- Le bureau devrait apparaître après 1-2 minutes.
Note: Une vidéo va Être publier d'ici quelques mois. Voici l'état de la vidéo (Mis à jour lorsequ'il y a une étape de complété ou lorsqu'il y a un changement inattendu.):
- Prise des vidéos ... Mis en suspend
- Montage des vidéos ...
- Vérification par des amis
- Envoi de la vidéo sur Youtube
Modif 29 Avril 2011: ATTENTION! La mise à jour KB982018 empÊchent UsbBootFix de fonctionner! N'installez pas cette mise à jour!
#2
![[FRENCH TOPIC] Comment installer et utiliser Windows 7 sur HDD USB avec toutes les fonctions: post #2](http://reboot.pro/public/style_images/metro/icon_share.png)
Posted 01 August 2010 - 08:49 PM
Merci pour le guide en français, ça va me servir.
Je ne l'ai pas encore lu pour le moment mais ça va venir. Si j'ai un commentaire à faire, je posterai.
#3
![[FRENCH TOPIC] Comment installer et utiliser Windows 7 sur HDD USB avec toutes les fonctions: post #3](http://reboot.pro/public/style_images/metro/icon_share.png)
Posted 01 August 2010 - 09:11 PM
Bonne journée!
TIP: Ce tutoriel a une base sur ce site mais il est en anglais et n'est pas aussi complet de que celui-ci!
Gael043
#4
![[FRENCH TOPIC] Comment installer et utiliser Windows 7 sur HDD USB avec toutes les fonctions: post #4](http://reboot.pro/public/style_images/metro/icon_share.png)
Posted 01 August 2010 - 11:28 PM
J'ai fini de testé le démarrage avec la configuration mais il va me falloir un petit peu de temps pour revoir le guide et que je puisse le modifier. Entre temps, je serais intéressé à savoir comment avez vous trouvé ce topic, quel mot ou phrases avez vous cherché et sur quel moteur de recherche. Merci! (C'est important pour que je puisse optimiser la recherche afin d'attirer plus de gens)
Bon en attendent, voilà un petit résumé des modifications que je vais faire: C'est simple, pour démarrer le système avec l'USB Il faut installer usbbootfix.bat après le redémarrage de la première installation... J'en dit pas plus.
gael043
#5
![[FRENCH TOPIC] Comment installer et utiliser Windows 7 sur HDD USB avec toutes les fonctions: post #5](http://reboot.pro/public/style_images/metro/icon_share.png)
Posted 02 August 2010 - 07:31 AM
Nous avons une section ici:
http://www.boot-land...hp?showforum=43
reservee pour les francophone.
This board uses English as "main" language, please either use it or use the regional section.
Wonko
#6
![[FRENCH TOPIC] Comment installer et utiliser Windows 7 sur HDD USB avec toutes les fonctions: post #6](http://reboot.pro/public/style_images/metro/icon_share.png)
Posted 02 August 2010 - 07:56 AM
Par ici nous parlons principalement en anglais comme Wonko à dit. Au cours des prochaines semaines peut-être je reçois un peu de temps libre pour améliorer les conditions de parler avec d'autres en français.
#7
![[FRENCH TOPIC] Comment installer et utiliser Windows 7 sur HDD USB avec toutes les fonctions: post #7](http://reboot.pro/public/style_images/metro/icon_share.png)
Posted 02 August 2010 - 04:15 PM
Bonjour a tout le monde.
Nous avons une section ici:
http://www.boot-land...hp?showforum=43
reservee pour les francophone.
This board uses English as "main" language, please either use it or use the regional section.
Wonko
Merci pour le lien. Le prochain tutoriel devrait être là.
#8
![[FRENCH TOPIC] Comment installer et utiliser Windows 7 sur HDD USB avec toutes les fonctions: post #8](http://reboot.pro/public/style_images/metro/icon_share.png)
Posted 02 August 2010 - 04:27 PM
Il est bon de voir des tutoriels dans d'autres langues.
Par ici nous parlons principalement en anglais comme Wonko à dit. Au cours des prochaines semaines peut-être je reçois un peu de temps libre pour améliorer les conditions de parler avec d'autres en français.
Merci et je pense que c'est également rare. Heureusement que je comprends l'anglais car grâce aux informations de ce site, j'ai pu faire le tutoriel. Le code de usbbootfix.bat est originaire de ce site mais pas de mon tutoriel. Je trouve tellement de brillante idée ici et de beau tutoriel, cette communauté doit rester! Je ne trouve pas de bouton donnation, vous devriez en ajoutez une! Bon, je continue mon travail. Sachez que vous pouvez laissez des commentaires en anglais mais il est bon de voir des gens se forcer à écrire en français, ou du moins... utiliser un traducteur à la place.
Bon, bonne journée et soyez patient! La modif approche!
#9
![[FRENCH TOPIC] Comment installer et utiliser Windows 7 sur HDD USB avec toutes les fonctions: post #9](http://reboot.pro/public/style_images/metro/icon_share.png)
Posted 21 August 2010 - 01:41 AM
#10
![[FRENCH TOPIC] Comment installer et utiliser Windows 7 sur HDD USB avec toutes les fonctions: post #10](http://reboot.pro/public/style_images/metro/icon_share.png)
Posted 07 September 2010 - 03:36 AM
Bonjour,
Voila plusieurs semaine que je travail dur pour faire probablement le premier vrai et facile tutoriel pour installer Windows 7 Sur Disque Dur Externe USB. Ce tutoriel est en français et pour l'instant aucun en anglais. Alors bon patentage et j'espère que ça marche pour vous! Si ça la fonctionné, s.v.p. dit-le afin de montrer aux autres que ce tutoriel est bon et sachez que vous n'aurez pas besoin d'outils juste de quelque petite choses et je vous conseille de reviser ce tutoriel avant de commencer. Bon travail et bonne chance!
Voilà le tutoriel:
Contrat d'utilisation
JE NE SUIS PAS RESPONSABLE DE TOUT DOMMAGE QUE CE GUIDE PEUT FAIRE. CE GUIDE EST PRÉSENT POUR CEUX QUI DÉSIRENT INSTALLER WINDOWS 7 A UN ENDROIT INABITUELLE ET POUR S'AMUSER. CE GUIDE EST AUSSI POUR APPRENDRE. SI VOUS AVEZ TROP PEUR D'UTILISER CE GUIDE, NE L'UTILISER PAS! IL NE REQUIERE AUCUNE MODIFICATION MATERIELLE A MOINS QUE VOUS AYEZ BESOIN DE PLUS DE MÉMOIRE. TOUT CES ÉTAPES SONT ÉCRIS PENDANT QU'ILS SONT UTILISÉ (C-À-D QUE JE FAIS CE J'ECRIS SUR MON GUIDE EN MÊME TEMPS QUE JE LE SUIS) SI IL MANQUE QUELQUE CHOSE OU SI LES INSTRUCTION SONT PAS CLAIR, N'ÉSITEZ À LAISSER UN COMMENTAIRE.
----------------
PRÉ-REQUIS:
Min. de 1 Go de RAM
Disque dur externe USB (Min 30 GB)
DVD d'installation de Windows 7 (Ou une image .ISO)
Clé de licence de Windows 7
VMWare Workstation 7.1 (version d'essaie ou enregistré) http://vmware.com
Windows XP / Vista / 7 sur l'ordinateur que vous souhaitez installer Windows 7
Le fichier "Usbbootfix.bat", vous pouvez le chercher sur Internet ou aller en bas du guide, je vous donne le code.
Un autre ordinateur avec Windows Vista ou Windows 7 (en option si vous n'avez pas partitionné votre disque et si vous ne voulez pas perdre des données)
Sauvegarde de toutes les données que vous souhaitez conserver en cas de problème.
Temps libre et un cerveau qui fonctionne.
----------------------
Étape 1: partitionnement du disque ... (Si vous voulez utiliser tout le disque ou si vous avez déjà une partition dédiée, ignorez cette étape)
1 - Connectez votre disque dur externe USB à un ordinateur exécutant Windows. (Connectez le à un ordinateur Windows Vista ou Windows 7, si vous ne voulez pas perdre vos données. (Je le fais sur Windows 7, mais Windows XP a la même façon de travail)
2 - Allez sur le bureau et clic droit sur Poste de travail
3 - Sélectionnez et cliquez sur «Gérer»
4 - Allez dans Gestion des disques -> Stockage (ou l'inverse)
5 - Une fois chargé trouvez et sélectionnez le disque puis la partition que vous souhaitez utiliser.
- 5.1- Si vous avez déjà une partition et que vous ne voulez pas l'effacer, allez à la 5.1.1, si vous allez utiliser le disque au complet ou si il est vide, aller à 5.2 .
- - 5.1.1- DÉFRAGMENTEZ! CETTE ÉTAPE PEUT ÉFFACER DES DONNÉES SI LE DISQUE EST FRAGMENTÉ!
- - 5.1.2- Dans gestionnaire des disques que vous ouvert au préalable, Séléctionnez la partition que vous avez Défragmenté.
- - 5.1.3- Clique droit et sélèctionnez "Réduire le volume" (La requête de l'espace de compactage peut durer plusieurs minutes)
- - 5.1.4- Suivez l'assitant.
- 5.2- Encore plus simple et fonctionnent sous tous les OS de Microsoft. Créer une partition. Pour certains d'entre-vous, vous savez déjà comment faire mais d'autre non alors suivez cette section!
- - 5.2.1- Sélèctionnez l'espace vide dans votre disque.
- - 5.2.2- Clique droit puis cliquez sur créer une partition
- - 5.2.3- Créez une partition principal (Suivez l'assitant)
6- Une fois votre disque prêt, passer à l'étape 2!
---------------------
Étape 2: Préparation de l'ordinateur
(NOTE: Libérez la mémoire de tous logiciel inutile et désactivez temporairoment les scans automatique de votre antivirus mais PAS le scan en temps réel.)
1- Installer VMWare si ce m'ais pas déjà fait (et je ne couvre pas l'installation du logiciel parce que je crois bien que vous savez comment faire)
2- Démmarrer VMWare
3- Cliquex sur New virtual machine (ou File -> New -> Virtual Machine...
4- Sélèctionnez Custom puis faite suivant.
5- Choisissez Workstation 6.5-7.x, suivant
6- Sélèctionnez "I will install the operating system later." (Nous ne voulons pas qu'il fasse la configuration automatique), suivant.
7- Sélèctionnez "Microsoft Windows" Puis en bas "Windows 7", suivant,
8- Laissez comme tel, suivant. (Ne changez pas les paramêtres de cette fenêtre)
9- Nombre de processeur que vous voulez, suivant. (ATTENTION: Une mauvaise configuration peut rendre le système instable)
10- Mémoire 512 MB, suivant
11- Laissez comme tel, suivant.
12- Normallement, il correctement configuré mais certains ne le sont pas, choisissez "LSI Logic SAS", suivant
13- Sélèctionnez "Use a Physical disk (for advanced users)"
14- Sélèctionnez votre disque dur et "Use Individual partitions" (Identifier votre disque grâce a sa taille à la prochaine étape)
15- Cochez la partition que vous souhaitez utilisez, suivant.
16- Laissez tel quel, suivant
17- Cliquez sur Finish
18- Cliquez sur "Edit virtual machine settings"
19- Enlever tous ce que vous n'avez pas sur votre ordinateur. (Ex. "Floppy" pour les laptop, c'est une disquette)
20- Sans fermez la fenêtre, cliquez sur "CD/DVD (IDE)" puis séléctionnez votre lecteur de disque ou une l'image du DVD d'installation de Windows 7. Cliquez sur OK
---------------------------
Étape 3: Installation de Windows 7
1- Cliquez Sur "Power on this virtual machine"
2- Tenter D'entrez sur le bios en appuyant sur F2 (Si vous manquez votre coup, faite CTRL + AL + INSERT et reéssayer)
- 2.1- Dans le BIOS, aller dans boot avec la flèche de droite puis replacer "CD-ROM Drive" Tous en haut avec les instructions en bas de l'écran.
- 2.2- Une fois replacer, aller a EXIT et choisissez "Exit Saving Changes"
3- Chargez le DVD de Windows 7
4- Séléctionnez la langue principal, Le format de l'heure et la monnaie et Le clavier.
5- Cliquez suivant puis Installer Maintenant.
6- Attendez le démmarrage de l'installeur
7- Cochez "J'accepte les termes du contrat de licence" puis suivant.
8- Sélèctionnez "Personnalisée (Options Avancée)"
9- Sélèctionnez la partition créer au préalable, puis suivant.
10- Attendez la fin de la première étape de l'installation, puis passez à l'étape suivante
(Normallement, 5 -15 minutes est nécessaire pour l'installation. La finalisation prend environ 10 Minutes. Au total, l'installation prend autour de 30 minutes.)
-----------------------
Étape 4: Configuration de WIndows
[[[ Si vous voulez faire cette étape sans la machine virtuel, allez à la fin du guide et chercher l'étape seconde 4 (POUR UTILISATEUR RAPIDE ET EXPÉRIMENTÉ) ]]]
(NOTE: Le premier démarrage peut être très long, 5 -6 minutes des fois 10 minutes)
1- Toujours dans la machine virtuel, quand vous êtes rendu à la fenêtre de configuration.
2- Entrez le nom d'utilisateur que vous souhaitez avoir. (Ex: Marjorie), puis le nom que vous voulez donnez à votre ordinateur (Sert a identifier l'ordinateur sur le réseau), puis suivant.
3- Entrez un mot de passe si vous le voulez et une indication si vous avez un mot de passe, quand vous avez fini ou vous ne voulez pas de mot de passe, faite suivant.
4- Entrez votre clé de licence (JE NE DONNE PAS DE CLÉ DE LICENCE ET NE ME CONTACTEZ PAS POUR EN AVOIR UNE, SI VOUS AVEZ LE DVD VOUS DEVEZ AVOIR UNE CLÉ DE LICENCE), décochez "Activer automatiquement Windows quand je serais en ligne" au cas où vous feriez une gaffe et que vous devrez recommencer. Faite suivant.
5- Sélèctionnez l'option que vous voulez mais je recommande "Utiliser les paramètres recommandés"
6- Ajuster votre fuseau horaire puis, faite suivant.
7- Sélèctionnez "Réseau Domestique"
8- Le bureau devrait apparaître après 1-2 minutes.
9- Passez à l'étape 5.
-----------------------------------
Étape 5: Activation du mode Démarrage USB...
1- Arrêtez la machine virtuel normalement.
2- Copiez le fichier "usbbootfix.bat"
- 2.1- Bon pour ceux qui n'ont pas le code le voilà
- - 2.1.1- Aller sur le bureau de votre vrai ordinateur et créez un fichier exactement nommé "usbbootfix.bat"
- - 2.1.2- Ouvrez le avec Bloc-notes.
- - 2.1.3- Copiez le code suivant de dans et sauvgarder:
----------------------- Début du code ------------------------------
@echo off
if "%1"=="fix" goto :fix
rem -- install task
copy /y "%~f0" "%SystemRoot%\system32\usbbootfix.bat"
SCHTASKS /Create /RU SYSTEM /SC ONEVENT /MO "*[System[Provider[@Name='Microsoft-Windows-UserPnp'] and EventID=20003]]" /EC System /TN USBBootFix /TR "'%SystemRoot%\system32\usbbootfix.bat' fix" /F
rem -- apply other settings
reg add HKLM\SYSTEM\CurrentControlSet\services\pciide /v Start /t REG_DWORD /d 0x0 /f
reg add HKLM\SYSTEM\CurrentControlSet\services\msahci /v Start /t REG_DWORD /d 0x0 /f
reg add HKLM\SYSTEM\CurrentControlSet\services\intelide /v Start /t REG_DWORD /d 0x0 /f
reg add HKLM\SYSTEM\CurrentControlSet\services\viaide /v Start /t REG_DWORD /d 0x0 /f
rem -- run :fix once after install
:fix
call :fixservice usbehci "Boot Bus Extender"
call :fixservice usbohci "Boot Bus Extender"
call :fixservice usbuhci "Boot Bus Extender"
call :fixservice usbhub "System Bus Extender"
call :fixservice usbstor "SCSI miniport"
goto :eof
:fixservice
setlocal
set Start=
set Group=
for /f "skip=2 tokens=1,2,*" %%I in ('reg query HKLM\SYSTEM\CurrentControlSet\services\%~1') do (
if "%%I"=="Start" set Start=%%K
if "%%I"=="Group" set Group=%%K
)
if not "%Start%"=="0x0" reg add HKLM\SYSTEM\CurrentControlSet\services\%~1 /v Start /t REG_DWORD /d 0x0 /f
if not "%Group%"=="%~2" reg add HKLM\SYSTEM\CurrentControlSet\services\%~1 /v Group /t REG_SZ /d "%~2" /f
endlocal
goto :eof
----------------------- Fin du code --------------------------
- - 2.1.4- Quitter le programme.
- - 2.2- Copiez le fichier dans le répertoir racine (Par exemple, windows 7 installé sur f: ( f:\ )
[b][/b]
3- Re-lancer la machine virtuel.
4- Quand la machine virtuel a fini de chargé, Menu démarrer -> Ordinateur
5- Double cliquez sur Windows 7 (Votre disque dur la où vous avez installé Windows 7)
6- Clique droit sur "usbbootfix.bat"
7- Éxecuter en tant administrateur
8- Quand l'éxecution est fini, arrêtez la machine virtuel.
9- Passer à l'étape 6!
---------------------------
Étape 6: Démarrage Multi-boot...
1- Redémarrer votre ordinateur
2- Assurez-vous que votre BIOS est configuré pour démarrer sur USB
3- Amuser vous avec Windows 7 Sur un disque dur USB! (Il est possible que vous ayez a installer plusieurs pilotes avant de vous amuser...)
---------------------------
[[[ ÉTAPE SECONDE 4 ]]]
Configuration sans machine virtuel
1- Après avoir effectué une partie de l'étape 3, la fin de l'installation fera redémarrer l'ordinateur pour faire l'étape "Fin de l'installation". Quand vous aurez atteint l'étape "Fin de l'installation" attendez que le système est chargé les services puis quand vous voyez la fenêtre d'installation avec la dernière étape en cours, faite SHIFT + F10.
2- Tapez "cd \"
3- Tapez "usbbootfix"
4- Attendez qu'il est fini puis arrêtez la machine virtuel dès qu'il a redémarrer et qu'il charge le BIOS.
5- Redémarrer sur votre disque dur externe
6- Si vous avez bien suivi ces instructions, vous devriez être capable de démarrer Windows 7 sur votre ordinateur sans écran bleu (appelé aussi "Blue Screen Of Death" ou simplement "BSOD")
7- Entrez le nom d'utilisateur que vous souhaitez avoir. (Ex: Marjorie), puis le nom que vous voulez donnez à votre ordinateur (Sert a identifier l'ordinateur sur le réseau), puis suivant.
8- Entrez un mot de passe si vous le voulez et une indication si vous avez un mot de passe, quand vous avez fini ou vous ne voulez pas de mot de passe, faite suivant.
9- Entrez votre clé de licence (JE NE DONNE PAS DE CLÉ DE LICENCE ET NE ME CONTACTEZ PAS POUR EN AVOIR UNE, SI VOUS AVEZ LE DVD VOUS DEVEZ AVOIR UNE CLÉ DE LICENCE), décochez "Activer automatiquement Windows quand je serais en ligne" au cas où vous feriez une gaffe et que vous devrez recommencer. Faite suivant.
10- Sélèctionnez l'option que vous voulez mais je recommande "Utiliser les paramètres recommandés"
11- Ajuster votre fuseau horaire puis, faite suivant.
12- Sélèctionnez "Réseau Domestique"
13- Le bureau devrait apparaître après 1-2 minutes.
#11
![[FRENCH TOPIC] Comment installer et utiliser Windows 7 sur HDD USB avec toutes les fonctions: post #11](http://reboot.pro/public/style_images/metro/icon_share.png)
Posted 07 September 2010 - 03:47 AM
Je ne comprend pas cette partie: où dois-je mettre le bat car seven est une machine virtuelle et quand je regarde dans mon disque externe usb je ne n'y vois pas le windows seven qui devrait y être insallé. Devrais-je voir le seven dans la partition de mon disque dur usb externe et est-ce là que je devrais installer le fichier bat. Si c'est là je ne peux pas car il n'y a rien d'installer sur ce disque usb
#12
![[FRENCH TOPIC] Comment installer et utiliser Windows 7 sur HDD USB avec toutes les fonctions: post #12](http://reboot.pro/public/style_images/metro/icon_share.png)
Posted 08 September 2010 - 11:13 AM
Désolé ça n'a pas marcheé mon premier envoi, je me reprend.
Je ne comprend pas cette partie: où dois-je mettre le bat car seven est une machine virtuelle et quand je regarde dans mon disque externe usb je ne n'y vois pas le windows seven qui devrait y être insallé. Devrais-je voir le seven dans la partition de mon disque dur usb externe et est-ce là que je devrais installer le fichier bat. Si c'est là je ne peux pas car il n'y a rien d'installer sur ce disque usb
Bon ok, je comprend ton problème et je planifie de rendre plus simple cette étape mais pour l'instant voici comment tu dois procéder dans ces cas là:
D'abord arrête la machine virtuel et ferme VMWare, puis tente d'éjecter ton disque dur et retire ton disque dur sans l'arrêter, attend 3 secondes puis reconnectent-le, tu devrais voir tes nouveaux fichiers dans la partition là où tu la installé. Cette erreur est dût à un problème de compréhension des données de Windows. Normallement 97 % des cas ça marche mais les 3 % qui restent se retrouve coinçé avec une ré-installation de Windows 7.
J'ai moi-même eu ce problème et je compte faire en sorte que l'on mêtent le fichier plutôt comme ça ça nous fais gagner du temps. J'espère que ceci t'aidera et les autres qui ont le même problème.
Et sachez que j'ai environ entre 3 et 5 partition sur mon disque dur car j'ai déjà installé Mac OS X et Linux (Et sur le même PC en plus). J'utilise un portable et pour certains sa s'appelle un "laptop" mais je préfère utiliser le français complet quand je le peux.
Bon dit moi si ça la marché pour le faire savoir aux autres!
#13
![[FRENCH TOPIC] Comment installer et utiliser Windows 7 sur HDD USB avec toutes les fonctions: post #13](http://reboot.pro/public/style_images/metro/icon_share.png)
Posted 25 October 2010 - 03:59 AM
Je suis en train de faire une vidéo montrant comment l'installer. Voici l'état actuel:
- Prise des vidéos
- Montage des vidéos ...
- Vérification par des amis
- Envoi de la vidéo sur Youtube
Toute les étapes peuvent prendre environ 1 à 2 mois, alors il faut être patient.
Et si l'administrateur passe ici, pourquoi je peux plus éditer mon tutoriel?
Traduit pour qu'il comprennent:
/// Translated question: And if the administrator pass here, why I can't edit my tutorial? ///
Merci pour vos commentaire et sachez que la vidéo arrive!
Edited by gael043, 25 October 2010 - 04:00 AM.
#14
![[FRENCH TOPIC] Comment installer et utiliser Windows 7 sur HDD USB avec toutes les fonctions: post #14](http://reboot.pro/public/style_images/metro/icon_share.png)
Posted 25 October 2010 - 06:49 AM
#15
![[FRENCH TOPIC] Comment installer et utiliser Windows 7 sur HDD USB avec toutes les fonctions: post #15](http://reboot.pro/public/style_images/metro/icon_share.png)
Posted 25 October 2010 - 12:11 PM
Maerci gael, j'attends la vidéo avec impatience.
Oui, mais en attendant, avez-vous essayé le tutoriel?
#16
![[FRENCH TOPIC] Comment installer et utiliser Windows 7 sur HDD USB avec toutes les fonctions: post #16](http://reboot.pro/public/style_images/metro/icon_share.png)
Posted 25 October 2010 - 06:46 PM
J'ai néanmoins quelques questions: je souhaite utiliser la clé USB où sera installé Win 7 sur des machines différentes, pour du dépannage.
Donc première question: est-il possible d'installer Win 7 sur une clé USB avec ce guide?
De plus, Windows risque-t-il de se désactiver si je connecte la clé USB à des machines différentes?
Edited by Vikram, 25 October 2010 - 06:53 PM.
#17
![[FRENCH TOPIC] Comment installer et utiliser Windows 7 sur HDD USB avec toutes les fonctions: post #17](http://reboot.pro/public/style_images/metro/icon_share.png)
Posted 25 October 2010 - 07:20 PM
Non, pas encore, mais j'ai besoin d'un Win 7 portable, donc je ne manquerai pas d'essayer ta technique. Tu auras droit à un retour lorsque j'aurais essayé.
J'ai néanmoins quelques questions: je souhaite utiliser la clé USB où sera installé Win 7 sur des machines différentes, pour du dépannage.
Donc première question: est-il possible d'installer Win 7 sur une clé USB avec ce guide?
De plus, Windows risque-t-il de se désactiver si je connecte la clé USB à des machines différentes?
Pour répondre à la première question: Oui, la clef USB doit toute fois être considéré comme disque dur par VMWare.
La deuxième question: Je ne l'ai pas encore essayé mais cela risque de briser l'installation de Windows (Déjà essayé avec un disque dur interne sous XP). Le système ne fonctionnent qu'avec le matériel de départ. Oui VMWare semble émuler une machine entièrement différente mais en faite, il utilise le matériel de l'hôte (D'on le processeur). Tu peux essayer mais d'après moi, sois Windows refusera de démarrer ou bien il démarra mais aura de la misère à fonctionner.
Désolé de la mauvaise nouvelle mais cela n'est pas très étonnant.
Tu pourrais par-contre opter pour une des deux solutions suivante:
1- Installe VirtualBox portable sur ta clef avec une installation de Windows 7 et fait le rouler en virtuel quand tu en as besoin.
2- Installe Linux dans ta clef. Il permet l'exécution sur plusieurs ordinateur après son installation (En espèrent toute fois que tu aie installé une version adaptatif) et il prend moins de place que Windows 7. Il offre plusieurs option de dépannage d'ont la suite OpenOffice.org qui remplace Office de Microsoft et il permet la navigation Internet et c'est plutôt rapide! Il est en français et gratuit. Il te suffit de le télécharger et de le graver sur un disque. Pas besoin de patch pour qu'il fonctionnent sur une clef USB ou sur un Disque Dur. Je te conseil "Ubuntu" la dernière version connu est la 10.04 LTS. Si il y a plus récent, tu n'as qu'a prendre la dernière version.
Donc, si il sagit d'effacer un virus ou d'autres chose, tu peux opter pour Linux. Sache toute fois qu'il n'est pas possible d'exécuter des applications Windows sous linux (sauf certains qui sont supporté par un logiciel qui s'appel "Vine"). Alors, en espèrent que tu trouve ton bonheur dans ces choix et bonne journée!
#18
![[FRENCH TOPIC] Comment installer et utiliser Windows 7 sur HDD USB avec toutes les fonctions: post #18](http://reboot.pro/public/style_images/metro/icon_share.png)
Posted 11 January 2011 - 05:28 PM
#19
![[FRENCH TOPIC] Comment installer et utiliser Windows 7 sur HDD USB avec toutes les fonctions: post #19](http://reboot.pro/public/style_images/metro/icon_share.png)
Posted 11 January 2011 - 08:31 PM
#20
![[FRENCH TOPIC] Comment installer et utiliser Windows 7 sur HDD USB avec toutes les fonctions: post #20](http://reboot.pro/public/style_images/metro/icon_share.png)
Posted 11 January 2011 - 08:44 PM
Courage Gaël03, joli travail continue
Merci pour votre encouragement! Avez-vous essayé le tutoriel?
#21
![[FRENCH TOPIC] Comment installer et utiliser Windows 7 sur HDD USB avec toutes les fonctions: post #21](http://reboot.pro/public/style_images/metro/icon_share.png)
Posted 31 March 2011 - 05:00 PM
Oui, j'ai bien dit Services Gratuit! C'est des services informatique gratuit disponible pour tous. Contactez-moi si vous voulez des détails (Je ne parle jamais de cela sur des forums).
Pour ceux qui n'ont pas encore essayé ce tutoriel, si vous avez peur de "briser" votre ordi, essayez avec un autre ordinateur! C'est ça que je fais moi (Pas avec un ordinateur d'un ami mais un à vous)!
Bonne chance à tous!
#22
![[FRENCH TOPIC] Comment installer et utiliser Windows 7 sur HDD USB avec toutes les fonctions: post #22](http://reboot.pro/public/style_images/metro/icon_share.png)
Posted 30 April 2011 - 12:46 AM
Je rapporterai le code de mise à jour ici pour éviter que vous l'installiez.
Ceci n'affectent que ceux qui démarre depuis l'USB.
#23
![[FRENCH TOPIC] Comment installer et utiliser Windows 7 sur HDD USB avec toutes les fonctions: post #23](http://reboot.pro/public/style_images/metro/icon_share.png)
Posted 30 April 2011 - 01:10 AM
ATTENTION!! Une mise à jour de Windows 7 causerais un problème qui empêcherait UsbBootFix de faire son boulot et empêcherait Windows de démarrer en causant l'erreur que UsbBootFix corrigait. UsbBootFix ne peut plus corriger l'erreur et je cherche la mise à jour qui cause ce problème.
Je rapporterai le code de mise à jour ici pour éviter que vous l'installiez.
Ceci n'affectent que ceux qui démarre depuis l'USB.
J'ai identifié la source du problème! Le code de mise à jour est KB982018 . N'installez pas cette mise à jour si vous fonctionnez via USB! Si vous avez déjà ce problème, tentez une restauration via le menu de récupération. Cette mise à jour a été publié 27 Avril 2011 (Avec quelques autres mise à jour ne causant pas de problème).
Comme ma restauration ne fonctionnait pas (raison inconnu), j'ai dû ré-installer (galère! 100 mise à jour + ~20 programmes (presque tous lourd!) Bonne chance si vous devez ré-installer!
Je posterais un autre message si je trouve une autre mise à jour à problème!
#24
![[FRENCH TOPIC] Comment installer et utiliser Windows 7 sur HDD USB avec toutes les fonctions: post #24](http://reboot.pro/public/style_images/metro/icon_share.png)
Posted 03 May 2011 - 12:34 PM
J'ai identifié la source du problème! Le code de mise à jour est KB982018 . N'installez pas cette mise à jour si vous fonctionnez via USB! Si vous avez déjà ce problème, tentez une restauration via le menu de récupération. Cette mise à jour a été publié 27 Avril 2011 (Avec quelques autres mise à jour ne causant pas de problème).
Comme ma restauration ne fonctionnait pas (raison inconnu), j'ai dû ré-installer (galère! 100 mise à jour + ~20 programmes (presque tous lourd!) Bonne chance si vous devez ré-installer!
Je posterais un autre message si je trouve une autre mise à jour à problème!
Grâce à Wonko et cdob, une solution est disponible. cdob l'a conçu et c'est Wonko qui m'en a fait par. Je posterais une mise à jour du tutoriel avec le lien de téléchargement et l'article original quand mon ordinateur sera de nouveau fonctionnel!
#25
![[FRENCH TOPIC] Comment installer et utiliser Windows 7 sur HDD USB avec toutes les fonctions: post #25](http://reboot.pro/public/style_images/metro/icon_share.png)
Posted 25 May 2011 - 06:25 PM
0 user(s) are reading this topic
0 members, 0 guests, 0 anonymous users