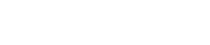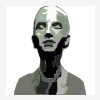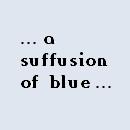How to disable Telemetry and Data Collection in Windows 10
http://winaero.com/b...-in-windows-10/
Edited and added
Settings – Privacy – Feedback and diagnostics
Feedback Fequency – Windows should ask for my Feedback – Never
Disable Telemetry
Press Win+R keys on your keyboard, the "Run" dialog will appear.
Type regedit without quotes and press Enter.
- Go to the following Registry key:
HKEY_LOCAL_MACHINE\SOFTWARE\Policies\Microsoft\Windows\DataCollection
Tip: If you do not have such a Registry key, then just create it.
There you need to create a new a (DWORD (32-bit) value named AllowTelemetry and set it to 0.
Disable Data Collection
Now, you need to disable a couple of Windows services.
Right click the taskbar
Select Task Manager (if nothing is showing but the words "There are no runnung apps"
Select the option on the bottom left that say's "More details" )
Select Services Tab
At bottom middle left select : Open Services
In the services list, disable the following 2 services:
- Diagnostics Tracking Service (The Diagnostics Tracking Service (DiagTrack) service is not gone. Microsoft renamed it to the Connected User Experiences and Telemetry service)
- dmwappushsvc
Double click the mentioned services and pick "Disabled" for the startup type:
"
Windows 10 now comes with the telemetry feature enabled by default which collects all sorts of user activity and sends it to Microsoft. Unfortunately, Microsoft has provided no way to disable it completely using the Settings app for Home and Pro editions of Windows 10. Only Enterprise users can turn it off. Here is a solution for editions other than Enterprise to disable Telemetry and Data Collection in Windows 10.
As you use Windows 10, Microsoft will collect usage information. All its options are available in Settings -> Privacy - Feedback and Diagnostics.
There you can set the options "Diagnostic and usage data" to one of the following options, as described by Microsoft:
- Basic
Basic information is data that is vital to the operation of Windows. This data helps keep Windows and apps running properly by letting Microsoft know the capabilities of your device, what is installed, and whether Windows is operating correctly. This option also turns on basic error reporting back to Microsoft. If you select this option, we'll be able to provide updates to Windows (through Windows Update, including malicious software protection by the Malicious Software Removal Tool), but some apps and features may not work correctly or at all.- Enhanced
Enhanced data includes all Basic data plus data about how you use Windows, such as how frequently or how long you use certain features or apps and which apps you use most often. This option also lets us collect enhanced diagnostic information, such as the memory state of your device when a system or app crash occurs, as well as measure reliability of devices, the operating system, and apps. If you select this option, we’ll be able to provide you with an enhanced and personalized Windows experience.- Full
Full data includes all Basic and Enhanced data, and also turns on advanced diagnostic features that collect additional data from your device, such as system files or memory snapshots, which may unintentionally include parts of a document you were working on when a problem occurred. This information helps us further troubleshoot and fix problems. If an error report contains personal data, we won't use that information to identify, contact, or target advertising to you. This is the recommended option for the best Windows experience and the most effective troubleshooting.