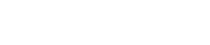File Name: Acepad
File Submitter: AceInfinity
File Submitted: 13 Aug 2011
File Category: Miscleaneous
Here's a project i've been working on for a while now. Right now it's all going to be free, Notepad++, one of the best editors is free, so why not provide mine for people at a value of nothing at all to get? I originally designed this with the mindset that it would be one of the most user friendly notepad's out there, because of it's great user configurability. Everything in the notepad is really almost completely customizable, and settings can be saved. My application was designed for people that want everything in one application. I have a built in encryption method for the output files created in the editor in case someone wants to save secure data in a file that is secure. The file can only be unencrypted with the notepad itself once encrypted because of it's unique hashing with SHA512 and encryption method i've used.
Features/Changelog:
Application Name: Acepad
Developer: Ace
Copyright: 2011 ©Techlifeforum.net
I currently have been working on this application for over a month, I only recently decided to put together a changelog file, so all previous progress will have to start from where I'm at currently. You can check the updates that i've done over the past by checking out my threads on various forums, but i'll continue to log any changes from this point forward.
- AcePad v1.5 -
************************************************************
Updates: August 8, 2011:
************************************************************
*Shortcut hotkeys
*Editor background/foreground color options
*Statistical Display
*Drag and drop documents into the editor
*Menubar
*QuickFind Display (Ctrl + F), as well as a full advanced Find form
*Custom Context Menu
*Multi-Threaded Application (Faster processing by utilizing multiple threads)
-File: A selection of file handling options as well as a menu item to close the application
-New (Ctrl + N): Starts a new document, if there's any unsaved data in the editor at this point it will prompt you if you want to save or not
-Open (Ctrl + O): Will open a new file to edit
-Current File Directory: Will open the directory location of the current file loaded into the editor
-Reload Original: Will reload the saved version of the file you have loaded into the editor
-Delete Original: Will delete the original file of the document/file you have loaded into the editor
-Save (Ctrl + S): Will save over a pre-existing file if you have previously saved a file. (Disabled if there is no existing file)
-Save As (Ctrl + Alt + S): Saves the text as a new file, even if it has been saved onto a pre-existing version of the same file or not
-File Encryption
-Simple Encrypt: This will put a simple encrypted attribute on the file currently loaded into the editor (turning it green if you have the NTFS display to show encrypted files)
-Simple Decrypt: This will decrypt the simple encrypted file loaded into the editor
-Password Encrypt/Decrypt: This option will open up another window where you can password encrypt a file using SHA51 hashing and a unique hashing algorithm. This encrypted file has it's own unique extension, and cannot be open into a text editor without being decrypted first. You have the option to keep the original unencrypted file, or delete it upon creating the encrypted one, and vice versa for decrypting the file with your unique password. The file key is saved into a specific folder that can be accessed with the "View Key Directory" menu in case you forget your key/pass.
-View Key Directory: Opens the location of all the saved keys/passwords, for your encrypted files
-Help: Displays a help message about the File Encryption menu
-Exit (ESC): Exits the application
-Edit: A list of editing controls for the editor
-Undo (Ctrl + Z): Undoes the previous operation for a modification to the content in the editor. The next undo operation is displayed.
-Redo (Ctrl + X): Redoes an operation that was previously undone. The next redo option is displayed.
-Cut: Same as the delete key or the backspace key with a selection of text
-Copy (Ctrl + C): Copies out a selection of text
-Paste (Ctrl + V): Pastes the most recent text in the clipboard
-Select All (Ctrl + A): Selects all of the content/text within the editor
-Deselect All: Deselects all the text currently selected in the editor
-Find (Ctrl + F): Pulls up a find form for finding or replacing certain text in the editor. (Stays above all windows for easy access, and also goes semi-transparent when the editor has control.)
-Options
-Clear Undo Memory: This option will clear all previous undo action memory
-Clear Clipboard: Clears any items in the clipboard for the paste option
-Sort: Various sorting functions
-Convert Items To List: This option will convert an array of string values to a list based on a char or a combination of char values of your choice
-Alphabetically/Numerically: Sort your text based on numbers and letters to a new line display for each item that gets sorted. (Identifiers for sorting have multiple options; Sort by line, comma, tab, etc...)
-Selection: Different selection options for selected text in the editor
-To Uppercase Changes the selected text to all uppercase
-To Lowercase: Changes the selected text to all lowercase
-Reverse Text: Reverses the string of the selected text in the editor's control
-Goto:
-Start Of Document: A faster method than scrolling to the top of the document
-End Of Document: A faster method than scrolling to the bottom of the document
-Cursor Location: If you have enough text for the editor to display a vertical scroll bar, and you have your cursor on a set location in the editor, no matter where you the scrollbar is located, it will scroll to the location of your cursor's location (I-beam)
-Current Date/Time (F5 Function Key): Adds the current date and time within the text editor at the location of your cursor. If any text is selected, this function will replace that selected text with the current system date and time
-View: A list of view controls for the editor
-Always on Top: Makes sure that the editor is displayed above all other windows for easy access to view or modify the file even though another windows form gets focus
-Word Wrap: Disables the horizontal scrollbar from showing in the editor by making the sides of the editor the margins for the text content. (Default sets this option to on when the application first starts)
-Context Menu:
-Show Item Margin: This will give you the option to view the icons beside the right click context menu or hide them for a basic context menu visual display.
-Application Directory: This will open the current running application directory so you can quickly access the root source of the application
-Zoom Factor: This is a set of options that will tell you how to use the zoom function in the editor, and also reverts the zoom settings back to the default zoom scale
-Default Settings: Reverts all custom zoom settings back to the defaults
-Zoom Help: Displays a message box showing you how you can use the mouse wheel to control the zoom scale for the text display in the editor
-Statistics: This function will give you a prompt with how many words, characters, and lines you currently have in relation to the current text in the editor. (Note: If word wrap is on, you won't have statistics for number of lines because it's inaccurate. Word wrap wraps single lines within the width of the application's editor view, therefore one single line may appear to you as being more than one line if the text exceeds that width.)
-Format: A list of formatting options for the editor itself
-Font: Displays a font dialog to change the current font and font size and attributes
-Color Options: A few color options for some extra eye candy
-Text: Changes or sets the current text/font color for the text in the editor, and also the form title's text color
-Background: Changes or sets the current background color for the editor itself
-Top Bar: Changes or sets the current background color for the top Menu bar
-Bottom Bar: Changes or sets the current background color for the Bottom status bar
-Allow Drag Drop: Allows files to be opened into the editor by dragging and dropping them onto the editor itself. (Default sets this option to on when the application first starts)
-Detect URL: This option when checked will display links with a hyperlink visual so you can identify links apart from normal text. (This option may be removed in the future.)
-Tab Configuration (Ctrl + T): Displays a new form window with settings to change the number of spaces each tab contains when the event of the tab key is pressed within the editor. Minimum: 0, and Maximum: 9 spaces. (Note: If set to 0, the tab key will display a normal tab input instead of spaces.)
-Templates: This option will start you off with various basic formats for different text displays
-HTML: Will give you a starting point for a basic HTML layout
-CSS: Will give you a starting point for a basic CSS layout
-View Config: This option will open up your current saved config directly into the editor for modification
-Load Config: This option will load the saved config file
-Reset All Config: This option will delete your original config file, and close the application. Upon restarting your application, all config settings will be reverted back to the defaults.
-Save Current Config: This option will give you an automatic way of saving all your current settings to the config file including color, font, tab settings, view options, etc...
*Status bar
-Always On Top label: Shows whether the Always on top feature is enabled or disabled
-Word Wrap label: Shows whether word wrap is enabled or disabled
-Line count for cursor position (I-beam)
-Column count for cursor position (I-beam)
-Length:
-Displays the length of the entire editors contents/text when no selection is available
-Displays the length of the selected text when a selected portion of text is available
*Custom Context Menu
-Open Link: *Only displayed when a valid link is highlighted/selected within the editor. This option will open the selected link in your default web browser.
-Undo
-Redo
-Cut
-Copy
-Paste
-Select All
-Deselect All
-Find
-Options
-Clear Undo Memory
-Clear Clipboard
-Sort
-Convert Items To List
-Alphabetically/Numerically
-Goto
-Start Of Document
-End Of Document
-Cursor Location
-Selection
-To Uppercase
-To Lowercase
-Reverse Text
-Current Date/Time
-Zoom Factor
-Default Settings
-Zoom Help
-Statistics
*Zoom functionality (Ctrl + MouseWheel)
*Custom Tab Spacing Configuration (Ctrl + T)
*Resizable Form
*Find (In Detail):
-Find Next: Looks through all of the text within the editor from the selection and down. Once it reaches the end of the document it will prompt you if you want to look through the document from the top once again
-Replace: This function will replace the selected text in the editor with the text in the "Replace Text" textbox. Nothing else needs to be filled in to use this option
-Replace All: This function will replace all of the text it finds within the document matching the text in the textbox of "Find Text" with the text in the textbox of "Replace Text"
Note: For searching text and replace options, the checkboxes that show "Match Whole word" and "Case Sensitive" may be used to refine the search or the replace option into more detail specific operations.
-Goto Line: You have to enter in a line number first, and after pressing the button it will move your cursor (I-beam) to the specified line number. If the line number is greater than the highest line number available in the editor it will prompt you with a message and return you to the end of the document instead
-Remove: Whether the "Empty Line" or the "Duplicate Line" checkboxes are checked will determine what the button removes. These operations cannot be undone and you'll be prompted with a confirmation message box upon pressing the button. Please note that a message box will also be displayed when the "Duplicate Line" option is checked, because this is a case sensitive function. The line must match the exact casing of the previous line in order for it to be identified as a duplicate line. This operation will remove all duplicates and keep only one of the duplicate lines in the editor.
Note: When the Find form loses it's focus and another window becomes active, it will turn to a transparent state allowing you to see through it to the main editor in case the window is over top of a certain part of the text you want to see.
-Cancel: Will exit the find form window with no operations executed
*Tab Settings (In Detail):
-Set Value: This button will set the value of the number of spaces each {TAB} occupies in relation to the number displayed in the numeric listbox to the left. This number may be changed from a range of 2, to 9. If a higher number than 9 is set, it will revert back to a maximum of 9 instead.
-Use Default: This function will revert the tab spacing back to a default of 4 individual spaces per {TAB} keypress
************************************************************
Updates: August 9, 2011:
************************************************************
*Fixed the link clicking event for when the Detect URL feature is on
*Multi-threaded a few more functions in the application
*Sort function for alphanumeric - Sort by spaces resulting in extra spaces being a part of the resulting sorted text is now fixed
*Split the Selection sort to list and Sort full text to list
************************************************************
Updates: August 10, 2011:
************************************************************
*Updated the Format menu with the option to have AutoWordSelection turned on or off.
(Note: This option is also configurable in the config file as well. Information about whether it is turned on or not can be saved to the config settings file.)
Click here to download this file