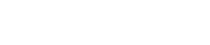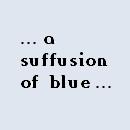Yes I'd like to do this.please give me the directions 
Is there any chance of the disk corrupting sure to modifying these things or is it only add likely as a normal format and will all systems (mac as well) recognise and "play ball" with this drive?
I don't think there can be any issue, it is perfectly "legit" to have a NTFS filesystem with a $MFT record size of 4096 bytes (even on a device with 512 bytes sectors) and this has been tested (on MS Operating Systems like XP, 7 and 8/8.1) it is possible however that the good Apple guys (or however anyone non MS have implemented their filesystem driver without taking into account this possibility.
It shouldn't have happened, but it is possible.
Since (by pure chance) you have seemingly exactly the same volume size on both the 4096 and 512 bytes device, all is needed is to dd the volume extents with the 4096 bytes device as source and the 512 bytes device as target, then correct a couple fields in the $Boot.
Are you familiar with dd (or similar raw copying programs)? Which one are you planning to use?
Are you familiar with a hex/disk editor?
Get TinyHexer (yeah I know it's old but should work fine on 7):
http://www.softpedia...iny-hexer.shtmlit has a simple template system that will help changing the fields, DMDE can also be used, but it is more difficult to use for this editing (while it might be easier to use to backup the VBR/$Boot)

Run Tiny hexer.
Open with it FIle->Disk->Open Drive
The partition on the 4096 disk (it will be something *like* \\.\D:\(Physicaldrive1, partition1).
The D:\ above is the same drive letter you see in Windows for that drive.
Make sure that the Bytes/Sector column reads 0x1000=4096
Make sure that at the bottom dialog is (autofilled) 0x01.
A single sector will be opened, now:
File->Save as and save it to a file (on another disk), call it (let's say) my4096boot.dat, the file will be 4096 bytes in size.
Repeat the same for the 512 disk, but:
Make sure that the Bytes/Sector column reads 0x200=512
Make sure that at the bottom dialog is (autofilled) 0x01.
A single sector will be opened, now:
File->Save as and save it to a file (on another disk), call it (let's say) my512boot.dat, the file will be 512 bytes in size.
You should have the two saved files still open.
Now run Tools->Compare->Compare
Tiny hexer will warn you that one file is larger than the other (ignore this, we know that).
Now you should have highlighted the differences between the two.
Select (click on) one of the two windows.
Then Tools->Structure Viewer->Choose NTFS boot structure.
If you click on any underlined field in the structure viewer, you will see the corresponding area on the hex dump selected.
Most fields will be the same, BUT:
Sectors per cluster will be respectively 1 and 8
The fields marked "Not used by NTFS" will likely be different (will get to them later)
Total sectors will be different and the second will be 8 times the first.
Bytes per $MFT record will be different and will be respectively 4096 and 1024.
Try doing the above as an exercise to get familiar with the program, then I will give you some instructions for using the "duplicating" program you choose or suggest one to you.

Wonko
![]()