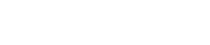First, enable the viewing of Hidden files
Windows XP1. Open My Computer
2. Select the Tools menu and click Folder Options
3. After the new window appears select the View tab
4. Put a checkmark in the checkbox labeled Display the contents of system folders
5. Under the Hidden files and folders section select the radio button labeled Show hidden files and folders
6. Remove the checkmark from the checkbox labeled Hide file extensions for known file types
7. Remove the checkmark from the checkbox labeled Hide protected operating system files
8. Press the Apply button and then the OK button and shutdown My Computer.
9. Now your computer is configured to show all hidden files.
Windows 71. Open Control Panel
2. When the control panel opens click on the Appearance and Personalization link.
3. Under the Folder Options category, click on Show Hidden Files or Folders
4. Under the Hidden files and folders section select the radio button labeled Show hidden files, folders, or drives
5. Remove the checkmark from the checkbox labeled Hide extensions for known file types
6. Remove the checkmark from the checkbox labeled Hide protected operating system files (Recommended)
7. Press the Apply button and then the OK button..
8. Now Windows 7 is configured to show all hidden files.
[/list]Now, you need disable the System Restore for you External Drive(s)
Windows XP
1. Right click on My Computer --> Properties
2. Goto the tab System Restore
3. Do a Click on the list, selecting your ExternalDrive disc and press the button Configuration
4. Click the checkbox Disable System Restore on this Drive and press Ok
You will get a confirmation warning screen to verify you want to turn it off. Click Yes
Windows 7
1. Open Control Panel, switch to all items view and click on System
2. In the next window click on the System Protection
3. The System Properties dialog box opens where you will want to select your ExternalDrive disc and click the Configure button.
4. Under Restore Settings select Turn off system protection and click Apply
5. You will get a confirmation warning screen to verify you want to turn it off. Click Yes
[/list]
Change the ownership of System Volume Information
Windows XP
1. Open your external drive, do a Right click the System Volume Information folder and choose Properties.
2. Choose the Security tab and see if Administrators is listed in the "Group and User" name list. If not, please click the Add... button and type Administrators in the open window and click OK to add this group.
3. Highlight Administrators and check Full Control and click Apply
4. Click the Advanced button and choose the Owner tab.
5. Highlight the Administrators user group in the list and mark the check box Replace owner on subcontainers and objects, and click Apply
6. Click OK to save changes and wait for Windows to transfer ownership of all the objects on the partition.
7. Click OK again to save changes and exit the Properties window.
Windows 7
1. Open your external drive, do a Right click the System Volume Information folder and choose Properties.
2. Choose the Security tab and see if Administrators is listed in the "Group and User" name list. If not, please click the Add... button and type Administrators in the open window and click OK to add this group.
3. Highlight Administrators and check Full Control and click Apply
4. Click the Advanced button and choose the Owner tab
5. Click the Edit.. button.
6. Highlight the Administrators user group in the list and mark the check box Replace owner on subcontainers and objects, and click Apply
7. Click OK to save changes and wait for Windows to transfer ownership of all the objects on the partition.
8. Click OK again to save changes and exit the Properties window.
[/list]
Now on a cmd (Press the keys Win + R and type cmd )
Type the following
attrib -h -s "<DRIVE>:system volume information" /s /d
The folder is unprotected... Now, delete the folder (type and confirm)
rmdir "<DRIVE>:System Volume Information" /S
Create a new file named System Volume Information
echo > "<DRIVE>:System Volume Information"
And now, protect the file
attrib +r +s +h "<DRIVE>:System Volume Information"
We do the same, creating a file called RESTORE. If folder exists, take ownership, delete it and create a new file called RESTORE, and apply the attributes that apply to the file System Volume Information
You have locked the file System Volume Information and RESTORE, no more system restore points on the external drive...
Sorry for the lack of pictures, my Windows has Spanish language
---------- Edit ----------
I forget to say that the same process can be used for folders $RECYCLE.BIN,RECYCLED.BIN, RECYCLER and RECYCLED. But be careful with this folders, because if you do it, when you delete any file (or folder) from this drive, that will not be sent to the Recycle Bin
Preview: