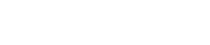Maybe making ISOs is the wrong way to go about this?
1. Determine the size of a Recovery ISO - e.g. 4.3GB
2. Create a new Primary NTFS partition at the END of your multiboot USB drive with a partition of 4.4GB (you may need to experiment with the size a little)
If you don't have enough space, use Easeus Home Partition Master or Windows Disk Manager to shrink the last partition by 10GB .
Make a note of the new Primary partition number (e.g. 2nd Primary partition, 3rd Primary ptn or 4th Primary ptn)
I suggest you shrink the last partition by say 10GB, and then create your 4.4GB partition. This will leave some free space in case the next image you do is bigger.
To check the partitions, use the RMPrepUSb Drive Info button - it will list the 4 primary partitions as 1,2,3 and 4.
3. Copy the contents of the ISO to the new USB drive - use EasyBCD to edit the \boot\BCD file on the new partition of the USB HDD so that it will boot from that partition.
e.g.
C: - your hard disk
F: USB HDD ptn 1
G: USB HDD ptn 2
H: USB HDD ptn 3 - new ptn created by you
Then in EasyBCD load H:\boot\BCD as the store and edit it.
4. Check the USB HDD boots to the Rescue image by making a menu.lst entry - where x is 1 2 3 (i.e. ptn number - 1).
title Test boot from ptn x
root (hd0,x)
chainloader /bootmgr
5. Make an image of this partition using RMPrepUSB Disk->File Start=Px End=Px start of file=0 (where x is the partition number of the new partition, e.g. 2, 3 or 4)
6. Copy the image file to your multiboot USB HDD drive - call it MyDellRestore.img
7. Create a grub4dos menu on your grub4dos USB HDD drive (note the xth partition will be erased now)
Change x to 1, 2 or 3 minus 1 (e.g. if the image is in the 3rd partition then use 2)
title Test Image
if not exist /MyDellRestore.img echo No Image! && pause && reboot
partnew (hd0,x) 0x7 /MyDellRestore.img
root (hd0,x)
chainloader /bootmgr
8. Ensure there is no \Dell folder on the USB HDD Ptn 1 (it will confuse the Dell app)
9. Run WinContig - the .img file must be contiguous.
Now boot from the USB HDD - note that this menu entry will erase any partition you had previously - BE CAREFUL!
For the next image, use Easeus Home Ptn Master to delete the end partition, then create a new partition of the correct size for your next image and repeat the process from 3 onwards.
If you don't understand any bit of this or are unsure about partition numbering, please ask. The partnew command will erase a partition without warning!